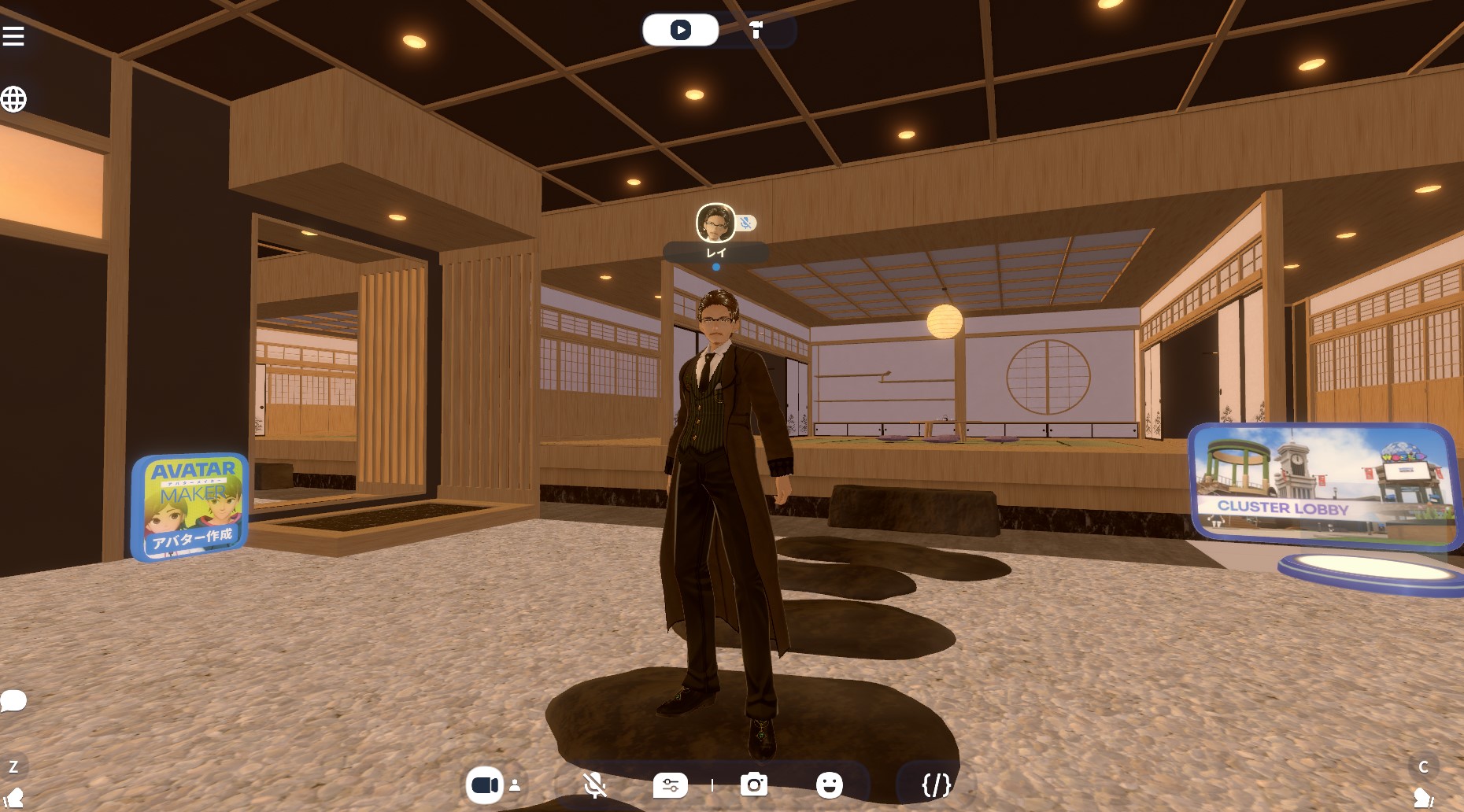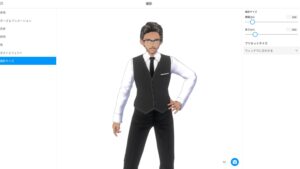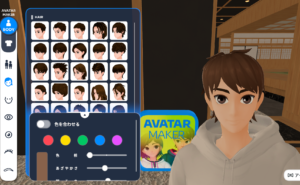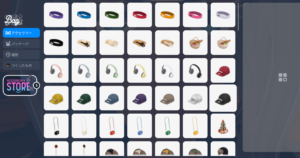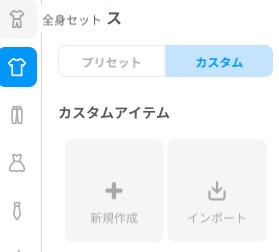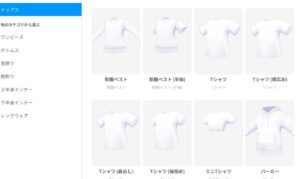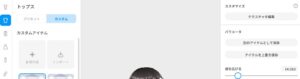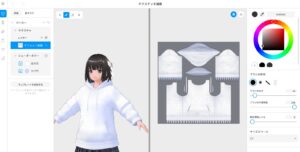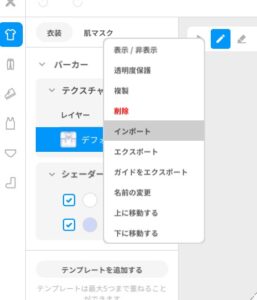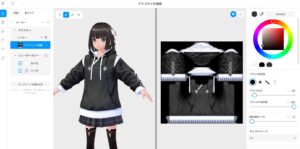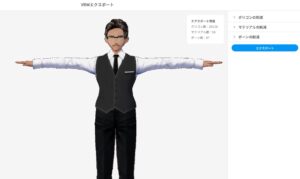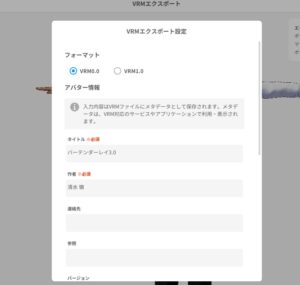以前、Clusterであれこれ活動しているお話、そしてそのためにUnityであれこれ制作をしているお話を書きました。
Clusterは日本のメタバース空間で、VR空間で様々なことができる場所です。
-

Unityで色々頑張っていたお話
Unity。ゲーム制作で良く聞く名前のプラットフォーム。 だいぶ以前に手を出そうとして、意味不明すぎて一瞬でほっぽりだしたあれこです。3Dとか謎すぎますねんなん ...
続きを見る
CLusterの空間内では各々が独自のアバター(空間内のキャラクター)を利用して、各地を駆け回るのですが、今回はそのアバターを自作していくお話。
メタバース空間でのアバターあれこれ
メタバース空間を歩き回るのにアバターは欠かせない存在です。
では、そのアバターはどうやって手に入れるのか?という事になりますが、今回はClusterにお話を絞って話を進めます。
アバターの入手法は大まかに以下のとおりです。
- 公式デフォルトのものを利用する、もしくは公式の作成機能を使う
- 販売しているものを買ってアップロードする
- 自作する
こんな感じかと思います。
デフォルトのものを利用する、もしくは公式の作成機能を使う
一番簡単かつお金が最もかからない方法。
Clusterに関しては、最初から使えるアバターが何種類か用意されています。
選択するだけでひとまず自分が動かせるアバターとして利用できます。
また、内部のパーツを自分で自由に組み合わせてオリジナルアバターを作ることも可能です。
髪型を変えたり、色を変えたりできます。
また、目つきや目の形、眉毛の形や高さ、顔の輪郭……かなりこまかくいろいろと編集ができます。
せっかくなのでいろいろ編集してアバターを作ってみました。
目の形、髪型、色、輪郭……他にないアバターを目指してみましょう。
セ、セフィ◯ス……微妙に弱そうなセフィ◯ス……。
とりあえずオリジナル(と言って良いのか分からないけど)アバターが出来ました。
追加項目でアクセサリを身につけることも出来ます。
2種類まで、色々なものを自由な位置に装着可能です。
帽子を手に持ったりすることも出来ますし、カバンを頭に乗せることもできます。
せっかくなので長物を持たせてみましょう。
これじゃない感全力のなにかが生まれましたが、とりあえずアバターが出来ました。
こうして、Cluster内部のものだけで自由に組み合わせて自分だけのアバターが制作可能です。
ちなみにアクセサリに関しては公式のストアで、追加で多数用意されています。
ユーザーが作成したものも販売されており、数はかなりのものです。
そちらはだいたいが有料商品となっていました。
販売しているものを買ってアップロードする
アバターを制作される方々が用意したものを、購入する方法です。
クオリティや表現の雰囲気など、様々なものがあり、自分の好きなものを探して見つける形になります。
販売先は色々な場所にあります。
内部でポイント交換(課金なし)
まずはCluster内部で販売しています。
公式にロビーに行くと、いつも3体展示されています。
ここのアバターは日替わりで様々な展示がされています。
このアバターを入手するには専用のポイントが必要です。
ポイントは課金で手に入れることは出来ず、Cluster内の様々なミッションをクリアして貯めます。
ログインをしたり、ワールドをあちこち回ったり、フレンドを増やしたりなどで溜まっていきます。
そしてその貯まったポイントでアバター引換券をゲットし、ここで好きなアバターを交換します。
多くのポイントが必要なのでやや道のりは長いですが素敵なアバターがたくさんあるため、頑張る価値があります。
外部で購入してアップロード
上記方法は課金は不要ですが、すぐにアバターを買いたい場合は、Boothなどで購入したものをアップロードすることですぐに利用ができます。
Boothの検索で「アバター」などと検索すれば大量に専用のアバターが検索に出てきます。
好きなジャンルのものを追加で検索して絞り込むと良いでしょう。
ロボットが良ければ「アバター ロボット」などと検索するだけでもかなりの数が出てきます。
注意点として、ClusterにアップロードできるものはVRM形式のものです。
VRM形式が用意されていない場合は独自で編集、調整してVRMにする方法がありますが、それはややこしくなるのでここでは割愛。
また、調整などをする場合は、販売されているアバターに改変などの問題がないかをしっかりチェックする必要があります。
販売されているアバターには、だいたいのものに、改変やその他アバターを用いてやって良いことや駄目な事が記載されています。
しっかりと理解した上で好みのアバターを使用します。
価格も、無料のものもあれば5000円前後、1万円以上するものもあります。
凝って作られているものはだいたい5000円前後のものが多いです。
気に入ったものがあればそれを購入、ダウンロードします。
アップロード方法はClusterの公式ページへ行きます。
Clusterのアプリ内部からではなく、公式サイトからアップロードをします。
公式サイトの右上の自アイコンをクリックするとメニューが出てくるので、その中から「アバター」の項目を選択。
すると今持っているアバターの一覧が表示されます。
何も追加していなければデフォルトのものだけが表示されているはずです。
ここの欄にある「アバターをアップロード」を選択して、VRMファイルを選択。
サムネイルを撮る画面が出るので表示されたアバターを動かしたりして好みの状態にします。
これでアップロードが完了です。
いつでも選択して使用が可能になります。
※ここでエラーが出る場合、ポリゴン数などの問題やその他非対応になにかが考えられます。
私が初期の頃から良く利用していた、子狐のコハチです。
フワフワ浮いててとてもかわいいアバターです。
こちらはBOOTHで購入しました。
色々と探してみて、気に入ったものを見つけると良いでしょう。
自作する
もっとも大変、かつ場合によってはもっともお金がかかる、しかしもっとも自由度が高い方法です。
これに関してもいくつか方法がありますが、そのなかでもっとも大変な方法は下記記載の通り省略し、清水が使った方法だけ記載していきます。
Blenderで自作する
完全なるオリジナルを3D制作ソフト「Blender」で制作する方法です。
これをすることが可能な方はこの記事は不要となるでしょう。
Blenderを扱ったことがない方は、まずそこから勉強しなければなりません。
3Dモデルをいちから作るということになりますが、私はそこは諦めました。
なのでこの方法は省略します。
Vroid Studioを使って制作する
3Dキャラクター制作ソフト「Vroid Studio」というものがあります。
Steamなどから手に入れるが可能で、利用のみであれば無料で扱うことができるソフトです。
これを使って、アバターを自作します。
私はこの方法でアバターを制作しました。
ここから、Vroidでアバターを作った時のあれこれのお話です。
※注意点として、自作といいつつ、以下さまざまなパーツ等を購入している内容となります。
パーツの取り扱いはアバター購入同様、条件等に注意が必要です。
Vroid Studioのあれこれ
Steamからインストール
まずは公式サイトでVroid Studioをインストールします。
前述の通り、無料で使うことが出来ます。
インストールなどは通常のSteamのソフトなどと変わりないので、ここでは省略します。
アバター制作画面
起動して新しくアバターの作成をしようとすると、こんな画面が出てきます。
Clusterでキャラ作成をしようとしたときの画面に似ていますが、さらにちょっと細かいつまみがあったりします。
基本的な流れは、左端の各部位ごとで自由にパーツを選択、右端のつまみでパーツの微調整を実施という感じです。
上部にある顔、髪型、体系などの項目で、さらに別の部位を同じように設定をします。
全部で何十箇所と調整をすることができ、最初はちんぷんかんぷんになるかもしれません。
目だけでも、目の形、瞳の光の種類、瞳孔の形、白目の色見など……、細かく分類されています。
最初からかなりのパーツ量が用意されており、顔の制作にはかなり豊かな調整が出来ます。
選択したあとは、右のつまみで位置・形・大きさなどを自由に整えます。
これが実は非常に難しいです。
正面から見て良い感じでも斜めや横にするととんでもない事になってたりします。
横から見ると顎の角度がおかしかったりします。
制作中のアバターをぐるぐる回しながら、良い感じの調整をしていきます。
これに関しては過去スカイリムでキャラメイク沼にハマっていた経験が活きました。
ちなみにパラメータの数値ですが、つまみを動かすと限界値が決まっていますが、数値を直接入力するとつまみの限界を超えて数値を入れることが可能です。
テクスチャなどの各パーツ、はBoothなどで売られているものを新規導入も可能です。
それに関しては後述します。
髪型の変更や、調整は非常に難しいです。
用意されているものをそのまま使うぶんには特に問題ありませんが、長さを調整したり位置を調整しようとしたり、追加しようとしたりすると、かなり細かい調整が必要です。
私はまだここが詳しく動かすことができていません。
体系は、かなり自由度が高いです。
大型なキャラから小人のようなキャラ、人形のようなキャラ、細かく調製できます。
肩幅、手の大きさ、腕の長さ、足の長さ、色々と細かく調製できます。
キャラの体系によって、顔の形状も合わせるとより見た目が良い感じになると思います。
テクスチャを別のものに変えてゴリゴリマッチョボディにすることも出来ます。
衣装に関してはデフォルトでも豊富に種類が用意されています。
これも、袖を伸ばしたり短くしたり、裾を広げたりもできます。
萌え袖ができるぞ萌え袖が。
外部のパーツを取り込む
デフォルトにないものを外部から導入することも可能です。
取り入れ方としては、やはり基本的にはBoothで見つけて手に入れることになるかと思います。
気に入ったものがあれば、入手し、Vroid Studioに入れ込むのですが、大まかに2パターンあります。
- vroidcustomitemの拡張子のファイルを読み込む
- テクスチャを衣装のパーツにインポートする
だいたいこの2パターンです。
vroidcustomitemの拡張子のファイルをインポート
手に入れたパーツの拡張子が上記の場合の導入方法です。
とても簡単です。
この場合、各パーツごとの「カスタム」のタブの中にある「インポート」から、該当のアイテムを読み込むだけです。
もし上着なら、衣装の上着の項目に、ボトムならボトムの部分に追加されます。
追加すると新しくパーツとして保存するか聞かれると思います。それを保存すればカスタムのタブの一覧に新規パーツとして登録され、いつでも好きなアバターに着せることが出来ます。
袖の長さやしわの具合などを調整して登録すると、その数値も保存されます。
調整ごとに別パーツとして登録すると便利かもしれません。
萌え袖版と普通袖版とかな。
テクスチャを衣装のパーツにインポートする
パーツごとのテクスチャのみが用意されていることがあります。
テクスチャというのは、この場合は服カラーとか柄とか、そういったもののことを指しています。
その場合の導入方法は上記と異なります。
新しいパーツを「新規作成」し、そのアイテムにテクスチャをインポートして使用します。
ややこしそうに見えて、そんなに難しい作業ではありません。
まずは買ったテクスチャが何に該当するものなのかをチェックします。
上着でも制服だったりTシャツだったり、パーカーだったり、上下セットのワンピースだったりします。
種類を把握しておく必要があります。
該当するパーツ(上着やボトムス、ワンピースなど)を選んで「新規作成」をします。
いろいろな種類のいろいろな形のものが表示されます。
今回はパーカーを例にします。テクスチャがパーカー用のものなので、新規アイテムから上着、パーカーを用意します。
真っ白のパーカーを着た状態になりました。
これはVroidに用意されたテンプレートのようなものです。
この時点では購入したテクスチャを使用していない、ただの無地状態です。
このパーカーの編集を行い、テクスチャを適用します。
このパーカーを選択し、画面右上のほうにある「テクスチャの編集」ボタンを押します。
ちょっと複雑な画面が出てきました。
一番左には編集できるテクスチャのパーツの部位が表示されています。
その右隣は現在編集中のテクスチャやその他の情報が表示されています。
その隣の中央の左半分は、適用された状態のアバターが表示されています。
その隣に、選択中のテクスチャのファイルそのものが表示されています。
一番右にはテクスチャの編集ツールがあれこれ表示されています。
デフォルト作成した無地の白いパーカーも、こんな感じのテクスチャが貼り付けてあるわけです。
この無地のテクスチャを購入したテクスチャに変える作業をします。
パーカーのテクスチャ→レイヤーにある「デフォルト」となっているテクスチャを右クリックします。
そこの中のメニューから「インポート」を選択し、テクスチャをインポートします。手に入れたテクスチャを指定します。
一瞬で購入したパーカーの見た目に変化しました。やったぜ。
表示されているテクスチャも別のファイルに代わっています。
細かいことを言えば、マスクなどを使用して不要な部分を消したりとか、色の変更なども出来たりもするのですが、それは省きます。
(マスクに関しては腕や体が服を貫通して見えてしまうのを解消する目的で使用したりします)
設定が終わったらこのパーツを新しく登録します。
テクスチャを編集したあとに編集画面を閉じようとすると新規登録するかを聞かれるので忘れることはないと思います。
登録せずとも衣装を着たままに出来ますが、登録しておいたほうが他のアバター制作時も使えるので、やっておいたほうが良いでしょう。
名前はわかりやすく付けておくとあとあと分かりやすいです。
適当に名前をつけてしまい後々何がなんだか分からなくなる、という状態を防げます。私は今その状態です。
また各アイテムは購入時に、調整の数値が細かく指定されている場合があります。
ただインポートしただけでは形状が崩れておかしな見た目になっている場合、そういった調整の指定がないかをチェックします。
完成
こうして、細かく調整しつつ、足りないバーツは追加して用意しつつ、あれこれやっていけば、オリジナルアバターをVroidで作ることができます。
かなり自由度が高く作ることが出来るので、他にないオンリーワンなものをVR空間に送り込むことができます。
私はこれで、バーテンダー姿のアバターを作りました。
オリジナルで作ったワールドのミュージックバーに立たせるために用意しました。
バーテンダーレイの爆誕です。
髪や顔のテクスチャ、衣装などはBOOTHで購入したものです。
購入したものに関しては、取り扱いなどはしっかりと購入アイテムの詳細を読んでおくと安心でしょう。
VRMで書き出す
完成したら作ったアバターを書き出します。
ウィンドウの右上のメニューからエクスポートが出来ます。
VRMエクスポートを選択します。
書き出す前にはいくつかの調製などが可能です。
軽量化などの設定に必要なものですが、重いアイテムなどを使っていなければそのまま書き出しに進んでしまいましょう。
軽いほうが読み込みも早いので、ロード時間が短いです。
最後に様々な情報を書き込む欄があります。
作者名であったり、使用についてのあれこれです。
必要に応じて記載します。
自分のみで使用する場合、あまり気にしなくて良いですが、配布・販売などを目的をする場合は設定で使用に関する条件付などができるようです。
フォーマットは現状ではVRM0.0で問題ありませんが、いずれVRM1.0に対応するとのことでした。
1.0のほうができることの幅が増えるようです。
ですが、2024年時点では0.0の書き出しで良さそうです。
公式にアップロードする
完成したら書き出したVRMファイルを公式サイトからアップロードするだけです。
アップロード方法は購入アバターと同じです。
Cluster内でアバターを選択すれば無事操作可能な状態になります。
髪の揺れ方や影のつけかた、境界線の表示方法など、ほかにもいろいろ細かい調整が可能です。
なれたらいろいろいじって更にいろいろ調整してみると良いでしょう。
目や肌などもテクスチャが販売されているので、それを変えるだけでもだいぶ印象が変わります。
細かい調整の面でいうと、一部Vroidだけではどうにもならない部分があります。
例えばCluster内で椅子に座るとき、公式デフォルトのアバターとVroid製で高さが微妙に異なります(Vroid製のほうが少し低い)。
これは調整でどうこうではないようです。
ほかにも、スカートを着用したアバターは、座った時にスカートがとんでもない形になったりします。
その調整は可能なのですが、Unityという別ソフトが必要になり、ちょっと複雑です。
このあたりは拘りだしたら手をだすと良いでしょう。
最後に
そんな感じで、おおざっぱですがアバターのあれこれをまとめました。
私は販売されているものを手に入れてあれこれやりましたが、無料のものを多く出回っているので、いろいろ探してみると良いでしょう。
面倒な場合でも、公式の作成ツールだけでもいろいろできるので試してみると良いです。
余談ですが、上記で紹介した際に使用しているパーツなどの紹介。
- 小狐のコハチ:https://booth.pm/ja/items/3478887
- 巫女パーカーセット:https://booth.pm/ja/items/2627550
- おじさん風フェイステクスチャ:https://booth.pm/ja/items/4698847
- その他衣装等多数...
Cluster、楽しいのでぜひ遊んでみてください。